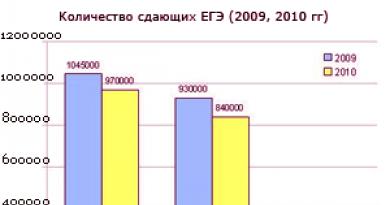Интерактивное открытие внешних обработок. Павел чистов. Запуск внешней обработки в режиме обычного приложения
Как разрешить интерактивное открытие внешних отчетов и обработок? (1С:Бухгалтерия 8.3. редакция 3.0)
2016-12-08T15:52:26+00:00Если при открытии внешней обработки или отчёта через меню Файл->Открыть
появляется ошибка "Нарушение прав доступа":

То вариантов для использования обработки всего два.
Первый вариант, это регистрация обработки в справочнике "Дополнительные отчёты и обработки" (об этом ).
Но, что если обработка не поддерживает такую регистрацию? А обработка очень полезная и открыть её очень хочется.
В этом случае можно пойти по второму варианту и вновь включить возможность открытия обработок в базе через меню Файл->Открыть.
Инструкция для этого ниже.
Зайдите в конфигуратор базы:

Выполните команду меню "Администрирование"->"Пользователи":

Двойным щелчком откройте своего пользователя:

Перейдите на закладку "Прочие", установите галку "Интерактивное открытие внешних отчетов и обработок" и нажмите "ОК":

Теперь закройте конфигуратор и базу (если она у вас была открыта).
Вновь зайдите в базу и попытайтесь открыть отчёт через меню "Файл"->"Открыть".
Теперь всё получится
Есть нюансы...
Способ, который я описал в этой инструкции на 100% рабочий, но при его использовании право на "Интерактивное открытие внешних обработок" спустя время может снова пропасть.
Чтобы этого избежать установите эту же галку в режиме 1С:Предприятия в текущем для вашего пользователя профиле групп доступа.
При использовании этого способа могут возникать различные нюансы (например, если вы используете встроенный профиль, который нельзя редактировать), поэтому подробной инструкции для этого случая я приводить не буду.
С уважением, Владимир Милькин (преподаватель и разработчик ).
Бывает, что для работы необходимо воспользоваться внешней обработкой или отчетом, но не всегда это сразу удается. Иногда при попытке открыть внешнюю обработку либо отчет с помощью пункта меню «Файл» и далее - «Открыть» возникает сообщение об ошибке, заключающейся в нарушении прав доступа.
Но сначала рассмотрим, как вообще открываются внешние отчеты и обработки в «1С:Бухгалтерии 8.3 » версии 3.0. Обычно они представляют собой скачанный из Интернета или полученный другим способом архив. После того, как он будет сохранен, например, на рабочий стол, с помощью двойного щелчка мы сможем увидеть его содержимое.
Действия для обычного интерфейса:
- Нажимаем на нужный файл правой кнопкой мышки, выбираем пункт контекстного меню «Копировать».
- Возвращаемся на рабочий стол, нажимаем правой кнопкой на свободное место и выбираем «Вставить» (или просто перетаскиваем файл из архива на рабочий стол).
- Можно также извлечь файл из архива сразу в нужное место на диске (в нашем примере это рабочий стол).
- Теперь выбираем файл с обработкой на рабочем столе и нажимаем «Открыть».
- Обработка будет открыта в программе, и ею можно будет пользоваться.
Действия для управляемого интерфейса (например, «Такси»)
- Открываем непосредственно из файла.
- В меню выбираем пункт «Файл», далее - «Открыть».
- В открывшемся окне переходим на рабочий стол, выбираем файл обработки и нажимаем «Открыть».
Для большего удобства можно создать специальную папку для обработок и все их хранить в ней.
Если же открыть обработку или отчет не получается, можно воспользоваться одним из двух вариантов действий.
Первый способ
Можно зарегистрировать обработку в справочнике, называющемся «Дополнительные отчеты и обработки». Итак, регистрируем обработку в базе.
- Заходим в раздел администрирования, выбираем из списка пункт печатных форм, отчетов и обработок.
- В появившемся окне ставим галочку в пункте «Дополнительные отчеты и обработки» и открываем ссылку с аналогичным названием.
- В новом окне нажимаем на «Создать».
- Читаем предупреждение безопасности и нажимаем «Продолжить».
- В следующем окне выбираем место нахождения файла с обработкой и нажимаем «Открыть».
Важно!
Если на этом этапе появится ошибка с текстом: «Невозможно подключить дополнительную обработку из файла...», придется воспользоваться вторым способом, описанным ниже.
- Если ошибки не возникло, находим в «Командах» пункт «Размещение».
- В окне «Разделы командного интерфейса» отмечаем галочкой раздел операций.
- В таблице находим «Быстрый доступ» и открываем его.
- Выбираем всех пользователей и нажимаем «ОК».
- Нажимаем кнопку «Записать и закрыть».
Обработка успешно зарегистрирована. Чтобы ее открыть, потребуется зайти в раздел операций, выбрать пункт дополнительных обработок, выделить нужную и нажать на «Выполнить».
Второй способ
Если обработка не поддерживает описанную в первом варианте регистрацию, можно поступить по-другому, а именно: снова включить возможность открывать обработки в базе с помощью меню «Файл» правой кнопкой мышки «Открыть».
- Заходим в конфигуратор базы.
- Выбираем в меню «Администрирование», далее - «Пользователи».
- Двойной щелчок по нужному пользователю.
- Переходим на закладку с названием «Прочие».
- Устанавливаем галочку на «Интерактивном открытии внешних отчетов и обработок».
- Нажимаем «ОК».
- Закрываем конфигуратор, а также, если она была открыта, базу.
- Снова заходим в базу и открываем нужный нам отчет в меню «Файл» с помощью команды «Открыть».
Настройка профиля пользователя 1С для запуска внешней обработки
После базовой интеграции внешней обработки для 1С необходимо убедится в том, что пользователь 1С обладает набором минимальных достаточных прав для использования внешней обработки, а также сможет ее верно запускать. Рассмотрим базовую настройку прав пользователя на примере конфигурации Бухгалтерия 3.0 1С 8.3.
Настройка минимальных прав пользователя 1С для запуска внешней обработки
Одним из способов назначения дополнительных прав для пользователя 1С является создание дополнительного профиля пользователя с необходимыми правами. Таким образом, мы не правим изначальные настройки пользователя 1С, а дополняем их необходимыми правами, что позволит избежать лишних ошибок и перепроверок всех прав пользователя со стороны администратора. Править стандартные профили пользователей 1С не рекомендуется! Запускаем 1С предприятие от пользователя с правами «Администратор» и выполняем следующие действия:
1. Переходим в раздел «Администрирование», находим пункт в «Настройки программы» - «Настройки пользователей и прав».

3. В открывшемся окошке видим список всех профилей 1С для нашей базы. Создаем новый профиль пользователя 1с, нажав на кнопку «Создать».

4. В открывшемся окне в строке «Наименование» назовем наш профиль, например, «ЭДО СБИС».

В нижней части списка будем определять минимальные необходимые права для запуска нашей обработки. Для удобства поиска необходимых прав можно воспользоваться распределением «По подсистемам», нажав на соответственную кнопку. Для запуска и использования внешней обработки 1С для электронного документооборота, необходимо назначить следующие минимальные права пользователя:
| Права пользователя 1С | |
|---|---|
Обязательные права пользователя для корректной работы обработки |
|
| Использование дополнительных отчетов и обработок | Необходимо для запуска внешней обработки СБИС |
| Чтение дополнительных сведений | Необходимо для чтения статусов электронных документов (отправлено, утверждено, отклонено и пр.) |
| Чтение данных бухгалтерии | |
| Чтение базовой нормативно-справочной информации | Необходимо для формирования реестра документов и отображения данных документа во внешней обработке СБИС |
| Вывод на принтер, в файл, в буфер обмена | Необходимо для отображения печатной формы документа во внешней обработке СБИС |
Дополнительные права пользователя |
|
| Права пользователя 1С | Использование во внешней обработке СБИС |
| Добавление и изменение данных бухгалтерии | Необходимо для загрузки полученных документов в 1С |
| Изменение дополнительных сведений | Необходимо для изменения статуса электронных документов (отправлено, утверждено, отклонено и пр.) |
Примечание: Для корректной работы статусов электронных документов можно не назначать права на чтение и изменение дополнительных сведений, однако необходимо в конфигурационном файле поменять метод хранения статусов:«Статусы_Регистры» на «Статусы_ДБФ». В этом случае статусы электронных документов будут записываться в *.dbf-файле, а не в дополнительных сведениях документа 1С.
5. После выбора прав пользователя необходимо нажать на кнопку «Записать и закрыть».
6. Снова переходим в раздел «Администрирование», находим пункт в «Настройки программы» - «Настройки пользователей и прав», далее переходим в раздел «Пользователи».

7. В открывшемся списке выбираем пользователя, который будет пользоваться нашей обработкой. Открываем его профиль двойным щелчком мыши. Для того, чтобы нашему пользователю подключить созданный ранее профиль, переходим в «Права доступа».

8. В открывшемся окошке находим в списке наш созданный профиль и подключаем его, отметив галочкой. После этого нажимаем на кнопку «Записать», а затем на кнопку «Записать и закрыть» в профиле пользователя.

Внешнюю обработку можно запускать как через открытие файла, так и через быстрый доступ в дополнительных обработках. В следующем разделе описана настройка запуска внешней обработки через добавление внешней обработки в списки быстрого доступа. Данная настройка необходима, если пользователю 1С запрещено открывать файлы обработки через меню – открыть файл.
Добавление внешней обработки в дополнительные отчеты и обработки в 1С
Запускаем 1С предприятие от пользователя с правами «Администратор» и выполняем следующие действия:
1. Переходим в раздел «Администрирование», находим пункт в «Настройки программы» - «Печатные формы, отчеты и обработки».


3. Для того чтобы создать Дополнительную обработку, нажимаем на кнопку «Создать». Появится окошко для создания дополнительной обработки и меню для загрузки файла внешней обработки с диска. В появившемся окне загрузки выбираем необходимую обработку и нажимаем открыть.

При создании дополнительной обработки необходимо обратить внимание на 3 вещи:
1) Публикация обработки отвечает за видимость пользователями нашей обработки. Необходимо установить публикацию на «Используется».
2) Раздел «Быстрый доступ» отвечает за видимость пользователями внешней обработки в окне быстрого доступа. Зачастую у рядового пользователя 1С стоит запрет на открытие файлов в 1С. Добавление пользователей в данный раздел – гарантия того, что необходимый пользователь сможет воспользоваться нашей обработкой.
Для того, чтобы определить пользователей, необходимо один раз кликнуть мышкой на области, где написано слово «Нет», затем кликнуть в появившемся окне на многоточие. В появившемся окошке добавляем из левой части таблицы в правую тех пользователей, которые должны использовать дополнительную обработку.

3) В разделе «Размещение» необходимо определить разделы, в которых будет располагаться меню быстрого доступа для запуска внешней обработки. В появившемся окне выберите, необходимые разделы, отметив их галочками.

4. Для того, чтобы изменения вступили в силу, необходимо нажать на кнопку «Записать и закрыть».
5. Следующим шагом необходимо настроить список быстрого доступа к внешней обработке для каждого пользователя, который будет использовать нашу обработку. Для этого необходимо авторизоваться под пользователем, затем перейти в любой раздел, в который мы указали в размещении обработки (п. 3.4), затем перейти в «Сервис» - «Дополнительные обработки».

В появившемся окне необходимо настроить список быстрого доступа, для этого нажимаем на «Настроить список». В появившемся окне переносим нашу обработку из левой части таблицы в правую.

Для запуска пользователем внешней обработки, необходимо перейти в предопределенный раздел, «Сервис» – «Дополнительные обработки», выбрать внешнюю обработку и нажать на кнопку «Выполнить».

При запуске программы Загрузка документов под обычным пользователем возникает ошибка "Установлен безопасный режим. Выполнение операции запрещено".
Эта сложность возникает т.к. для запуска внешней обработки недостаточно прав. Для настройки прав доступа зайдите в базу в режиме 1С Предприятие от имени Администратора и перейдите в раздел Настройки пользователей и прав / Профили групп доступа, нажмите Создать группу.
Введите название группы и отметьте галочками доступные пользователям этой группы роли -
- Интерактивное открытие внешних отчетов и обработок
- Использование дополнительных отчетов и обработок
Нажмите Записать и закрыть

Вернитесь в меню Пользователи и выберите из списка сотрудника, который будет работать с программой Загрузка документов. Нажмите Права доступа. В списке профилей отметьте созданный ранее профиль. Нажмите Записать .

Чтобы пользователи могли запустить обработку рекомендуется добавить Загрузку документов к списку внешних обработок. Для этого в меню Администрирование / Печатные формы и обработки / Дополнительные отчеты и обработки создайте новую обработку. Укажите путь к файлу "ЗагрузкаДокументов.epf" и присвойте имя. Укажите размещение обработки в меню, откуда пользователь сможет запустить ее в дальнейшем, например выберите меню Справочники

Нажав на пункт Быстрый доступ вы указываете, кому из пользователей доступна обработка:

После настройки нажмите Записать и закрыть . Для запуска обработки пользователям достаточно будет заново зайти в базу и открыть ее из меню доступа (в примере - Справочники) и нажать Выполнить .

Откройте Меню - Все функции.. . и найдите в списке параметр "Используются профили безопасности" .

Достаточно снять флаг с опции "Используются профили безопасности".

После этого программа будет запускаться успешно.
Загрузите последную версию обработок 1С
Программа IT Audit поддерживает несколько платформ 1С. Поэтому при выборе файла внешней обработки необходимо учитывать используемую конфигурацию и платформу 1С. В наименовании файла внешней обработки приводится информация о номере конфигурации, для которой предназначена обработка.
Внешние обработки 1С загружаются на странице Загрузить
Проверьте, поддерживается ли разработчиками IT Audit используемая конфигурация 1С
При открытии внешней обработки в 1С возникает ошибка "Нарушение прав доступа"
Использование внешних обработок требует наличия у пользователя 1С установленного права Использование в качестве OLE Automation сервера . При отсутствии прав может возникать ошибка "Нарушение прав доступа" или иная аналогичная ошибка.
Режим 1С: Предприятие
- В списке пользователей откройте учетную запись необходимого пользователя.
- В учетной записи пользователя нажмите на кнопку Права доступа . Установите флажок на значении Открытие внешних отчетов и обработок .
- Сохраните внесенные изменения. Выйдите из программы и заново откройте программу в режиме "1С: Предприятие". Затем откройте необходимую обработку.
Режим Конфигуратор
- Зайдите в программу в режиме Конфигуратор .
- В учетной записи пользователя перейдите на закладку "Прочие". В списке "Доступные роли" установите флажок на значении Интерактивное открытие внешних отчетов и обработок .
- Сохраните внесенные изменения. Откройте программу в режиме "1С: Предприятие" и откройте необходимую обработку.
В пункте "Администрирование" откройте список пользователей и откройте учетную запись необходимого пользователя.
При отсутствии пользователей 1С необходимо создать пользователя (например, "Администратор")
Ошибка загрузки файла внешней обработки в результате настроек защиты 1С от опасных действий
Начиная с платформы 1С 8.3.9.x в настройках пользователя программы 1С по умолчанию включен запрет на выполнение опасных действий. Поэтому перед выполнением обращения к платформе 1С для пользователя 1С необходимо выполнить следующие настройки в конфигурации 1С.
- В программе 1С: Предприятие откройте необходимую конфигурацию в режиме Конфигуратор .
- В открывшейся форме выберите пользователя 1С от имени которого производится подключение к базе 1С из программы IT Audit. Двойным кликом левой кнопки мыши откройте форму Пользователь с настройками выбранного пользователя.
- В открывшейся форме снимите флажок в поле Защита от опасных действий
. Затем нажмите на кнопку ОК
для сохранения внесенных изменений.

×
Подключение к 1С в режиме интеграции занимает длительное время
Если подключение к 1С: Предприятие занимает длительное время (более 2-3 минут), то по всей видимости, программа 1С: Предприятие в отдельном окне выводит информационное сообщение, содержащее причину невозможности подключения.

Чтобы ознакомиться с сообщением программы 1С: Предприятие, нажмите на клавиатуре клавиши Alt+Tab . По мере нажатия клавиши "Tab"" будет открыто сообщение программы 1С: Предприятие. Ознакомьтесь с данным сообщение и выполните его. Например, достаточно часто выводится сообщение о необходимости пересчета остатков на определенную дату.
При открытии отчета 1С в режиме интеграции возникает ошибка: "недопустимая строка с указанием класса", "не удалось подключить фабрику класса COM для компонента" и т.п.
Если в системе установлено несколько версий одной и той же платформы 1С, то для подключения к базе 1С будет использоваться последняя корректно установленная версия (версия платформы 1С, которая зарегистрирована в качестве OLE-сервера).
Если необходимо указать другую платформу, то в командной строке Windows от имени администратора выполните команду для регистрации 1С: Предприятия в качестве OLE-сервера: например,
"C:\Program Files\1cv83\bin\1cv8.exe" /regserver
regsvr32 "C:\Program Files\1cv83\bin\comcntr.dll"
Аналогичные действия необходимо провести, если платформа 1С вообще не зарегистрирована в качестве OLE-сервера (например, в результате некорректной установки платформы или запуска программы 1С из скопированного каталога с программой), то есть возникает ошибка "Недопустимая строка с указанием класса...".
Отсутствует лицензия на использование 1С
При невозможности подключения к базе данных программы 1С: Предприятие 8.3 (8.2) по причине отсутствия права на работу с программой (отсутствует USB-ключ защиты программы 1С: Предприятие) будет выведено информационное сообщение: "Не обнаружен ключ защиты программы (не найдена лицензия)".
В строке меню открывшейся конфигурации 1С нажмите Администрирование и выберите пункт Пользователи . Откроется форма Список пользователей .
При отсутствии пользователей 1С необходимо создать пользователя (например, "Администратор")