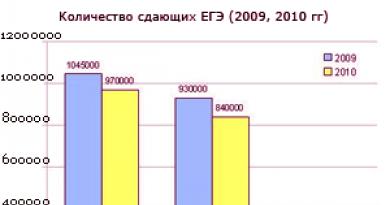Где в яндекс браузере хранятся пароли. Как посмотреть сохраненные пароли в Яндекс.Браузере. Просмотр своих паролей в браузере Opera
Хочу описать полезный опыт работы с Яндекс.Браузером. До недавнего времени я пользовался сборкой браузера Chromium от компании Яндекса, то есть Яндекс.Браузером. Это было связано с тем, что я хотел синхронизировать контакты не с гугловским аккаунтов в хроме, а с яндексовский, так как чаще им пользуюсь.
Ремарка: Далее я буду говорить о паролях, которые сохранены в браузере. Да, я в курсе дела об информационной безопасности. Да, я знаю про системы шифрования паролей. И да, я храню в браузере только те пароли, которые не имеют особой ценности и не несут опасности при их потере.
Тут я решил сохранить пароли в отдельный файл. Но не нашел такой функции вообще. Написал в поддержку Яндекса и мне пришел ответ, что такая функция отсутствует в браузере и экспорт пароля никак нельзя совершить. Это было бы полбеды, если сохраненные пароли в браузере можно было бы передать в другой браузер. Но ни хром, ни мозилла НЕ видят Яндекс.Браузер и не считают его браузером вообще! Получается, что ты можешь пользоваться паролями только через Я.Браузер, можешь синхронизировать пароли между Я.Браузерами на разных компах, но никуда их сохранить или передать скопом не можешь. На этом я с этим браузером решил расстаться. Но что делать с паролями? Все оказалось очень просто.
Решение!
По адресу C:\Users\%username%\AppData\Local\Yandex\YandexBrowser\User Data\Default расположен файл Login Data . Этот файл содержит все пароли в виде sqlite базы. Пароли хранятся в открытом виде в BLOB и могут быть легко прочтены браузером Google Chrome, если скопировать данный файл в папку Хрома: C:\Users\%username%\AppData\Local\Google\Chrome\User Data\Default.
Будьте осторожны! Данное копирование грохнет ваши пароли в хроме, заменив их я.браузерными!
Вот так я нашел решение проблемы. Ну а с Я.Браузером пока больше не работаю 🙂
Кстати!
Могу посоветовать хороший и надежный хостинг для ваших проектов с адекватной техподдержкой. Держу там свои проекты и проекты клиентов с 2011 года. Для проектов чуть больше, чем личная страничка, советую выбирать не самый дешевый тариф, а следующий за ним.
Сегодня любой интернет-пользователь зарегистрирован как минимум на 10-20 сайтах: в соцсетях, форумах, блогах. А еще есть почтовые ящики, онлайн-игры, различные сервисы и прочее.
Разумеется, все данные в голове не удержишь. Но тут на помощь приходят умные браузеры, которые сохраняют все логины и автоматически вводят их при посещении сайтов. Просто и удобно.
Но с другой стороны это играет с нами злую шутку. Ведь со временем мы забываем эти данные. К счастью, всегда можно посмотреть сохраненные пароли в браузере. В любом – Chrome, Firefox, Opera, Yandex. И ниже мы рассмотрим, как это сделать.
Чаще всего данные приходится вспоминать, например, после того, как Вы решили . Ведь после этой процедуры нужно вручную их вводить на всех сайтах.
Начнем с популярного браузера – Google Chrome. Ведь сегодня ним пользуются 40% пользователей ПК и 47% владельцев мобильных устройств. Просмотреть пароли в Chrome очень просто. Для этого выполняете следующее:


Яндекс Браузер
Второй по популярности браузер – Яндекс. Ним пользуются 17,6% владельцев ПК и ноутбуков. Статистика среди владельцев мобильных устройств тоже неплохая – 4% и 4 место.
Посмотреть пароли в Яндекс Браузере очень просто. Ведь это делается примерно так же, как и в Хроме.


Здесь же можно и удалить пароли в Яндекс Браузере, если они Вам больше не нужны. Для этого нажимаете на крестик в правом углу.
Mozilla Firefox
Третий по популярности браузер – «огненная лисичка». Ею пользуется 12,9% владельцев ПК и ноутбуков. Пароли в Firefox хранятся немного в другом месте. Но суть примерно та же.


Opera 40.0
И последний браузер – Opera. Почти 10% интернет-пользователей и заслуженное 4 место.


Что делать, если в браузере нет сохраненных данных
Иногда в настройках браузера могут отсутствовать данные для конкретного сайта. Отказались их сохранить (когда появлялось всплывающее окно) или случайно удалили…. Что делать в таком случае?
Самый простой вариант – воспользоваться формой для восстановления пароля. Сейчас она есть на всех сайтах. Новые данные (или инструкцию по их восстановлению) вышлют Вам на почту.
Современные обозреватели сохраняют пароли. Данная статья поможет пользователям разобраться в том, как происходит сохранения паролей в яндекс браузере.
Благодаря этой функции можно с легкостью посетить веб-страницы, которые запоминают персональные данные.
Так как при вторичном входе больше не понадобится вновь вписывать пароль. Яндекс браузер выполняет все действия в автоматическом режиме. Соответственно, каждый пользователь может сэкономить свое драгоценное время и попасть на определенный веб-сайт всего лишь за считанные секунды. Запомнить все данные практически невозможно.
Профессионалы советуют пользователям не создавать общие логины и пароли. Это необходимо учесть с целью своей безопасности. Ведь мошенники могут с легкостью подкрасться к персональным данным и воспользоваться важной информацией.
Таким образом, можно защитить доступ ко всем аккаунтам при взламывании нарушителями. А вот огромное количество паролей запомнить в голове действительно невозможно. Но пользоваться функциями яндекс браузера – это очень удобно и просто.

Следует отметить, что каждый ваш сохраненный пароль хранится непосредственно в специальном файле, который представлен в зашифрованном виде. При желании злоумышленникам не удастся подкрастся к вашей информации и воспользоваться персональными данными.
 Расшифровка записанной информации осуществляется лишь с помощью яндекс обозревателя. Для получения доступа к вашим паролям, вам придется совершить следующие действия.
Расшифровка записанной информации осуществляется лишь с помощью яндекс обозревателя. Для получения доступа к вашим паролям, вам придется совершить следующие действия.
В первую очередь необходимо запустить яндекс браузер и войти в панель управления. Для этого понадобится служебная кнопка в верхней части окна, которая позволит вам перейти в данный раздел.
После чего в ниспадающем списке отобразится пункт настроек. Выбрав опцию «Показать дополнительное», придется перместиться в раздел «Пароли и автозаполнение». Кликнув «Управлять паролями», появится список веб-страниц, которые сохранили главную информацию. Напротив, будут указаны логин и пароли, которые фиксирует яндекс браузер.
Общие правила безопасности
На сегодняшний день существует множество способов, чтобы защитить компьютер от вредоносных сайтов. Ведь мошенники всякими методами стараются создавать новые сомнительные порталы, чтобы заманить пользователей и выкрасть важную информацию.
Внешне похожие сомнительные порталы могут ввести в заблуждение любого пользователя. Поэтому яндекс обозреватель обладает такой функцией, которая распознает вредоносные веб-страницы.

Специальный сервис отлично справляется со своей задачей. Программы запоминают пароли и логины, которые применяются пользователями в ходе заполнения своих данных. При попытке введения данных на другие порталы, яндекс обозреватель высылает сообщение в виде предупреждения.
Теперь, вы знаете, как можно просматривать свои пароли и логины, которые сохраняются в обозревателе. Уникальное программное обеспечение позволит вам управлять своими персональными данными и не беспокоится о безопасности.
При возникновении дополнительных вопросов, можно обратиться в службу поддержки. Вам ответят на все вопросы за минимальный срок времени. Более подробную информацию можно прочитать в другом разделе. Данная статья с фотографиями позволит вам выполнить все действия.
Яндекс браузер, как и любой другой интернет-обозреватель, позволяет сохранять пароли у себя в памяти. С помощью этой функции, не придется запоминать их все к различным сервисам. Он сам подставит нужный набор символов. Нам останется лишь нажать на кнопку «Войти».
Как сохранить пароль
Заходим на страницу, данные для которой необходимо запомнить. Как только введем их и нажмем «Войти», в правом верхнем углу появляется предложение Яндекса «Сохранить пароль для этого сайта», нажимаем на кнопку «Сохранить»:
Все, введенные данные добавляются в базу. Также нас спрашивают, включать ли защиту от фишинга, лучше включить. Если не знаете, что это такое, в ходе статьи я объясню:

Как посмотреть сохраненные пароли
Итак, вы сохранили их уже не один и не два и хотите узнать, где они хранятся в Яндекс браузере. Жмем на кнопочку меню и из выпавшего списка выбираем пункт «Настройки»:

Листаем вниз страничку настроек и нажимаем по пункту «Показать дополнительные настройки»:

На следующем этапе ищем строчку «Пароли и формы». Ставим птичку напротив пункта «Включить защиту от фишинга» (кстати, включить защиту от фишинга нужно сразу же после того, как вы начали пользоваться функцией сохранения подобных данных).
Нажимаем на кнопку «Управление паролями»:

У нас открывается окошко управления. Сначала видим все те, которые обозреватель запомнил для различных сайтов. Для того чтобы посмотреть какой-нибудь из них, выделите сайт мышкой и нажмите на кнопку «Показать».
Для того чтобы удалить любой из сохраненных, достаточно лишь нажать на крестик возле необходимого нам сайта.
Чуть ниже идет список страниц, данные для которых не сохраняются, если вам нужно сохранить их для какой-нибудь из этого списка, то удалите ее оттуда, нажав на крестик справа. После зайдите на сайт и сохраните пароль (как это сделать, вы уже знаете).

Защита от фишинга
Как включать защиту от фишинга, мы в этой статье уже рассмотрели, теперь рассмотрим, что это такое и как ее отключать на определенных сайтах с сохраненными данными.
Фишинговыми называются сайты, которые делаются злоумышленниками с целью украсть вводимые данные.
Например, нехороший человек делает сайт, один в один похожий на какую-нибудь социальную сеть. Отличаться будет лишь домен. Вы не обращаете на это внимание и вводите в поля логин и пароль, отправляя, таким образом, все это в базу злоумышленника. Так вот, Яндекс браузер обладает некоторой защитой от фишинга. Чтобы включать и отключать ее на определенном сайте, заходим на сайт, на пустом месте странички кликаем правой кнопкой мыши и из выпавшего меню выбираем пункт «Просмотр сведений о странице»:

У нас открываются сведения, и напротив строчки «Защита паролей от фишинга», можем включать и выключать ее:

Сохраненные пароли браузера на Андроид на телефоне или планшете
Запускаем браузер, нажимаем на кнопку настроек в виде трех точек в правом верхнем углу и из выпавшего списка выбираем «Настройки».
Яндекс.Браузер, как и другие интернет-обозреватели, позволяет сохранять пароли. Если пароль был сохранен в браузере, то любой пользователь, который имеет доступ к компьютеру, сможет этот пароль увидеть. Это лишь одна из нескольких причин, по которой я крайне не рекомендую сохранять какие-либо пароли в браузерах. Впрочем, речь сегодня не об этом.
Итак, у вас есть Яндекс.Браузер. Пароли в нем посмотреть совсем несложно, при условии, если таковые сохранены. Собственно, вот как выглядит запрос браузера о сохранении пароля:

Соответственно, если пользователь нажмет «Сохранить пароль», тот сохранится.
Для просмотра паролей нажимаем на кнопку с тремя полосками и в меню выбираем «Настройки».

Попав в настройки, опускаем страницу в самый низ и нажимаем на кнопку «Показать дополнительные настройки».

Ищем подраздел «Пароли и автозаполнение», после чего нажимаем на кнопку «Управление паролями».

Здесь мы видим сохраненные пароли (под звездочками) для того или иного сайта, а также сохраненные логины. Если нажмете на кнопку «Показать», соответственно, увидите, пароль.