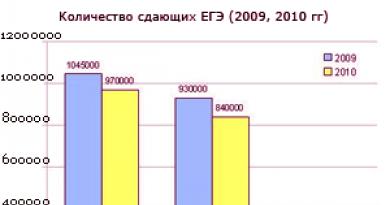История скайпа windows 7. Как удалить сообщения в "Скайпе"? Реально ли полное уничтожение переписки? Полная очистка истории
О том, где скайп хранит историю переписки, вы сможете узнать из этой небольшой инструкции. На протяжении всего существования вашего профиля в скайпе, вам ни один раз приходилось вести переписку со своими друзьями, либо сотрудниками по работе. Довольно часто люди сталкиваются с проблемой, например, когда пару месяцев назад один из контактов делился очень важной информацией в переписке, но на теперешний момент она не сохранилась в чате. Кроме этого, переписка с другим пользователем может включать в себя все действия, которые касаются всех видов звонков. Несмотря на весь список проблем, связанных с историей переписки, пользователь Skype всегда может сохранять спокойствие.
Если вы совсем недавно зарегистрировались в скайпе, то первое, что необходимо сделать - изменить время хранения переписки в чате. В самом начале оно выставлено по умолчанию, и поэтому ваша переписка будет храниться всего 1 месяц. Итак, наши с вами действия:
Если все проделанные операции были сделаны через много лет после регистрации в скайпе, то не следует переживать, ведь вся информация о переписках хранится в каталогах папки Skype на вашем компьютере. Обнаружив свою подпапку с именем вашего профиля Skype, найдите файл, который называется main.db. Именно он содержит в себе всю информацию, которую принимала и сохраняла программа Skype.
Чтобы понять, где находится переписка скайп, а также история разговоров за указанное время, следует прислушаться к следующей инструкции:
- Проходим авторизацию в своём профиле Skype.
- В поисках нужного нам контакта или группы, обращаем внимание на вкладки «Контакты» и «Последние».
- Если совсем недавние разговоры и сообщения скайп не показывает, нужно опустится в самый низ текущей переписки, и щелкнуть на «Показать более ранние сообщения».
- Если вас интересует конкретный момент вашего разговора, один отрывок из огромной переписки, следует воспользоваться поиском.
- Поле «Последние» обладает своей функцией поиска, поэтому его нужно использовать. В окошко поиска впишите несколько фраз или слово из запомнившегося отрывка из переписки. После этого весь чат изменится, а на его месте останутся лишь все предложения с указанными в поиске словами.
По похожему принципу можно обнаружить один единственный разговор среди множества, а также найти для себя любой текст и информацию, воспользовавшись поиском по скайпу.
- Очень легко будет скомбинировать две клавиши «CTRL» и «F», и нажать их одновременно. Это заставит открыться графу с поиском.
- Вбив необходимое слово или фразу в строку поиска, среду найденных результатов перелистывайте те, которые вам необходимы.
- Чтобы отыскать всю историю с конкретным человеком, нужно в поиске прокрутить ниже, и выбрать нужный период длительности.
С каждым годом все больше и больше людей используют "Скайп" как для общения с друзьями, так и для звонков членам своей семьи, пусть даже те и находятся на другом континенте. Как ни странно, но даже статистика самой компании Microsoft, которая в настоящий момент является законным владельцем этого бренда, убедительно свидетельствует, что большинство пользователей активно применяют "Скайп" не в виде средства для VoIP-телефонии, а в качестве обычного текстового мессенджера.
Почему именно переписка?
Дело в том, что текстовый вариант - это очень удобно, пусть даже современные технологии задают несколько иной формат. Впрочем, далеко не все активные пользователи представляют, где и как хранится их архив переписки. Сегодня мы расскажем об этом, а также поведаем, как удалить сообщения в "Скайпе". На фоне непрекращающегося потока скандалов, связанного с массовым «сливом» личных пользовательских данных, сия процедура многим уж точно не покажется излишней мерой предосторожности. Так как удалить сообщения в "Скайпе"?
Где хранятся сообщения?
Теоретически считается, что большинство ваших данных по отправленным и полученным письмам хранится на вашем локальном компьютере, но это далеко не так. Практически все архивы вашей личной переписки находятся не где-нибудь, а на собственных серверах Skype. В принципе, это чрезвычайно удобно: зайдя в "Скайп" с совершенно другого компьютера, но со своей учетной записью, вы будете иметь в своем распоряжении не только список контактов, но и полную базу всей переписки. Это особенно привлекательно для тех людей, которые по долгу службы частенько вынуждены бывают ездить по командировкам, где доступ к собственному ноутбуку бывает далеко не всегда.
Полная очистка истории

Как ни странно, но никакими техническими навыками для осуществления подобной операции обладать не нужно, так как все делается буквально нажатием одной-двух клавиш. Сперва узнаем, как удалить сообщения в "Скайпе" штатными средствами самой программы. Чтобы сделать это важное дело, перейдите в пункт «Настройки», который располагается в меню «Инструменты». Там необходимо открыть вкладку, озаглавленную «Настройки безопасности». Там имеется важный раздел: «Сохранять историю». Если вы его откроете и посмотрите на все имеющиеся там пункты внимательнее, то наверняка сможете отыскать пункт «Очистить». Воспользуйтесь им.
Негативные моменты данного метода
Увы, но данный метод не слишком удобен. Связано это обстоятельство с тем, что так легко «выплеснуть ребенка». Проще говоря, удаляются абсолютно все сообщения. Даже те из них, которые вам могут понадобиться в дальнейшем. Кроме того, восстановление стертой истории в этом случае оказывается невозможным. Кроме того, имеется еще один негативный момент: свою-то историю вы удалите, а вот у ваших собеседников она сохранится в наилучшем виде. Так как удалить сообщения в "Скайпе" для определенного пользователя, причем максимально надежно?

Методика частичной очистки
Увы, но в этом случае штатными средствами программы вам обойтись точно не удастся. Необходимо будет скачать замечательное приложение Skype chat helper. Скачивайте ее только (!) с официального сайта разработчика, так как в последнее время под ее «личиной» частенько распространяется различное вредоносное ПО, которое занимается кражей паролей из учетных записей пользователей. После того как вы ее установите, предстоит выполнить несколько не слишком сложных действий.
Что нужно сделать
Во-первых, выйдите из своей учетной записи в "Скайпе", а затем полностью выйдите из самой программы. Чтобы это сделать, отыщите иконку "Скайпа" в системном трее, кликните по ней правой клавишей мыши, а затем выберите пункт «Выйти». Только после этого можно запускать утилиту Skype chat helper. В соответствующие поля введите свой логин и пароль, которые вы используете в Skype. Важно! В поле «Contact» необходимо правильно и без ошибок внести логин того контакта, историю переписки с которым хотите окончательно удалить. Когда вы еще раз проверите правильность написания его ника, можно жать на кнопку «Remove chat history». Все! Вся история будет полностью очищена. Чтобы убедиться в этом, просто зайдите в Скайп и взгляните на историю сообщений.

Обратите внимание!
Не стоит забывать и о некоторых правилах безопасности. Если в программе очистки произойдет какой-то сбой, то вы вполне можете лишиться всей своей переписки, чего вам наверняка не хочется. А потому перед ее запуском настоятельно рекомендуем сделать резервную копию самого "Скайпа", дабы затем всю важную пользовательскую информацию можно бы было удалить. Заметим, что эта утилита, при все своих прочих достоинствах, не работает с Windows 8. Неизвестно, планируется ли разработка версии под нее.
Удаление групповой переписки
А что делать, если вы являлись участником какой-то многопользовательской конференции, но сейчас очень хотите избавиться от всего архива именно этих сообщений? Увы, но вам придется по отдельности удалять письма от тех пользователей, которые являлись членами данной конференции. Если же вы не создавали данную конференцию, то имеете лишь возможность удалить только свои сообщения теми способами, которые мы уже рассматривали выше.

Удаление и редактирование только что отправленных сообщений
Вы можете стереть сообщение даже в том случае, если отправили его вашему собеседнику только что. Сделать это можно еще до того, как пользователь, для которого эта информация не предназначалась, успеет с ней ознакомиться. Щелкаете правой кнопкой на сообщении, которое подлежит удалению, а затем выбираете пункт «Удалить или редактировать». Если данные пункты меню у вас активны, и вы можете нажать на кнопку "Удалить сообщения в "Скайпе", то все в порядке, так как адресат точно не успел ничего прочитать.
А где хранится история переписки на локальном компьютере?
Если вам нужен локальный архив личной переписки, который программа сохраняет на локальной машине, то вы можете отыскать его по следующему адресу: C:\Users\Username\AppData\Roaming\Skype\Skype_Имя_вашего_профиля\. Важно! Чтобы иметь возможность видеть все эти каталоги и файлы, крайне важно включить режим отображения скрытых объектов. Сделать это несложно. Сперва щелкаете по кнопке «Пуск», переходите там к «панели управления». Там нужно отыскать пункт «Свойства папки». Кликаете по нему левой клавишей мыши, после чего открывается диалоговое окно. В длинном перечне опций выбираете нужный пункт - «Отображать скрытые файлы и папки», после чего ставите напротив него флажок и нажимаете на ОК. Все!
Как отыскать историю более простым способом?
Чтобы не мотаться по системным меню, можно просто воспользоваться сочетанием клавиш Win+R. Откроется поле для ввода, в которое нужно копировать и вставить следующую строку: %APPDATA%\Skype, после чего кликнуть левой клавишей мыши по кнопке ОК. Откроется диалоговое окно, в котором вы увидите искомые директории и файлы. Необходимо выбрать тот каталог, название которого соответствует вашему же логину в программе. Сама переписка складируется в папку Chatsync. Вот как удалить все сообщения в "Скайпе".

Не забываем о самом главном…
Впрочем, нужно помнить об одном простом обстоятельстве. Как бы вы ни старались бесследно удалить сообщения, в большинстве случаев их удается стереть только с вашей локальной машины. У всех ваших адресатов эти данные сохраняются. А потому не стоит отправлять через эту программу действительно конфиденциальные сведения, которые могут нанести вам или вашим близким людям вред, будучи опубликованными в сети или где-то еще.
Содержится на серверах компании Майкрософт, которая является ее нынешним разработчиком. Это значит, что пользователь не может полностью удалить свое сообщение. Можно отключить его отображение, но собеседнику все равно будет видна информация, что раньше было сообщение. Еще доступно его редактирование, тоже с пометкой. Но при этом все сообщения можно экспортировать в отдельный файл.
Необходимость в сохранении данных появляется при переносе программы на другой компьютер, также данная функция будет полезной при использовании нескольких аккаунтов или для каталогизации данных.
Доступ к пользовательским данным в Скайпе
Доступ к данным Skype на собственном компьютере или ноутбуке получить можно с помощью экспорта сообщений в CSV-файл. Но есть отдельный документ main.db, в нем тоже записываются сообщения. Он пригодится при переустановке системы или программы.
Вариант 1: Отдельный файл программы
Существует специальный файл, где Скайп хранит историю пользовательских переписок. Он расположен в скрытой категории, недоступной для просмотра, если не были выполнены специальные настройки.
Но добраться до нее можно с помощью быстрого вызова. Нажмите  , а потом в текстовое поле вставьте %AppData%,
, а потом в текстовое поле вставьте %AppData%,  после чего подтвердите. Раскройте каталог Roaming или Local, а затем Skype и переходим в папку с Именем пользователя. Там расположен документ main.db.
после чего подтвердите. Раскройте каталог Roaming или Local, а затем Skype и переходим в папку с Именем пользователя. Там расположен документ main.db.
Просмотреть его получится в программе SkypeLogView или в аналогичном ПО. Если вы планируете переустановить программу, то перенесите файл в удобную папку, а потом верните его на место.
Вариант 2: Экспорт с помощью Скайпа
Все полученные и отправленные сообщения, историю Skype, на учетной записи можно объединить в один файл и сохранить на пользовательском компьютере. Сделать это получится из самого Skype. Запустите программу и перейдите в меню настроек из вкладки «Инструменты». Раскройте раздел «Чаты и SMS», а затем «Настройки чата». Кликните по пункту дополнительных настроек.
Раскройте раздел «Чаты и SMS», а затем «Настройки чата». Кликните по пункту дополнительных настроек.
Активируйте опцию «Экспортировать историю чатов». Затем нужно указать будущее местоположение и название для файла. Он сохраняется в формате CSV. Открыть его для просмотра можно с помощью специальной программы или веб-ресурса. Проще всего зайти на сайт convertcsv.com
, загрузить туда файл и просмотреть его содержимое.
Внимание: не все данные будут отображаться корректно, возможно появление различных символов и непонятных кодов. Некоторые сообщения отобразить не получится из-за ссылок или смайликов.
Различные обстоятельства заставляют вспоминать, и просматривать переписку в Скайпе довольно большой давности. Но, к сожалению, не всегда старые сообщения видны в программе. Давайте узнаем, как просмотреть старые сообщения в программе Skype.
Прежде всего, давайте выясним, где хранятся сообщения, ведь так мы поймём, откуда их следует «доставать».
Дело в том, что 30 дней после отправки, сообщение хранится в «облаке» на сервисе Skype, и если вы зайдете с любого компьютера в свою учетную запись, на протяжении этого периода времени, оно везде будет доступно. После 30 дней, сообщение на облачном сервисе стирается, но остаётся в памяти программы Skype на тех компьютерах, через которые вы заходили в свою учетную запись за данный период времени. Таким образом, по прошествии 1 месяца с момента отправки сообщения, оно хранится исключительно на жестком диске вашего компьютера. Соответственно, старые сообщения стоит искать именно на винчестере.
Включение отображение старых сообщений
Для того, чтобы просмотреть старые сообщения, нужно выбрать в контактах нужного пользователя, и кликнуть по нему курсором. Затем, в открывшемся окне чата, пролистать страницу вверх. Чем дальше вверх вы будете пролистывать сообщения, тем они будут старее.
Если у вас не отображаются все старые сообщения, хотя вы точно помните, что видели ранее их в своем в аккаунте именно на данном компьютере, то это означает, что вам следует увеличить срок отображаемых сообщений. Рассмотрим, как это сделать.
Переходим последовательно по пунктам меню Скайпа – «Инструменты» и «Настройки…».

Оказавшись в настройках Skype, переходим в раздел «Чаты и SMS».

В открывшемся подразделе «Настройки чата», кликаем на кнопку «Открыть дополнительные настройки».

Открывается окно, в котором представлено очень много настроек, регулирующих деятельность чата. Нас конкретно интересует строка «Сохранять историю…».
Доступны следующие варианты периода сохранения сообщений:
- не сохранять;
- 2 недели;
- 1 месяц;
- 3 месяца;
- всегда.
Чтобы иметь доступ для сообщений за весь период работы программы, должен быть установлен параметр «Всегда». После установки данной настройки, жмем на кнопку «Сохранить».

Просмотр старых сообщений из базы данных
Но, если по какой-либо причине нужное сообщение в чате все-таки не отобразилось, существует возможность просмотра сообщений из базы данных, расположенной на жестком диске вашего компьютера, с помощью специализированных программ. Одним из наиболее удобных подобных приложений является SkypeLogView. Оно хорошо тем, что требует от пользователя минимального количества знаний для управления процессом просмотра данных.
Но, прежде, чем запускать данное приложение, нужно точно установить адрес расположения папки Skype с данными на жестком диске. Для этого, набираем комбинацию клавиш Win+R. Открывается окно «Выполнить». Вводим туда команду «%APPDATA%\Skype» без кавычек, и кликаем по кнопке «OK».

Открывается окно проводника, в котором мы переносимся в директорию, где расположены данные Skype. Далее, переходим в папку с той учетной записью, старые сообщения которой вы хотите просмотреть.

Перейдя в эту папку, копируем адрес из адресной строки Проводника. Именно он нам понадобится при работе с программой SkypeLogView.

После этого, запускаем утилиту SkypeLogView. Переходим в раздел её меню «Файл». Далее, в появившемся списке выбираем пункт «Выбрать папку с журналами».

В открывшееся окно, вставляем адрес папки Skype, который до этого скопировали. Смотрим, чтобы напротив параметра «Загружать записи только за указанный период» не было галочки, ведь установив её, вы сужаете период поиска старых сообщений. Далее, жмем на кнопку «OK».

Перед нами открывается журнал сообщений, звонков и других событий. В нём видно дату и время сообщения, а также ник собеседника, в разговоре с которым данное сообщение было написано. Конечно, если вы не помните хотя бы приблизительную дату нужного вам сообщения, то отыскать его в большом количестве данных довольно сложно.
Для того, чтобы просмотреть, собственно, содержание данного сообщения, кликаем по нему.

Открывается окно, где вы можете в поле «Сообщение чата», прочитать о том, о чем говорилось в выбранном сообщении.

Как видим, старые сообщения можно посмотреть либо с помощью расширения периода их показа через интерфейс программы Skype, либо с помощь сторонних приложений, которые извлекают нужную информацию из базы данных. Но, нужно учесть, что если вы никогда не открывали конкретное сообщение на используемом компьютере, и с момента его отправки прошло более 1 месяца, то просмотреть такое сообщение вряд ли получится даже при помощи сторонних утилит.
Содержится на серверах компании Майкрософт, которая является ее нынешним разработчиком. Это значит, что пользователь не может полностью удалить свое сообщение. Можно отключить его отображение, но собеседнику все равно будет видна информация, что раньше было сообщение. Еще доступно его редактирование, тоже с пометкой. Но при этом все сообщения можно экспортировать в отдельный файл.
Необходимость в сохранении данных появляется при переносе программы на другой компьютер, также данная функция будет полезной при использовании нескольких аккаунтов или для каталогизации данных.
Доступ к пользовательским данным в Скайпе
Доступ к данным Skype на собственном компьютере или ноутбуке получить можно с помощью экспорта сообщений в CSV-файл. Но есть отдельный документ main.db, в нем тоже записываются сообщения. Он пригодится при переустановке системы или программы.
Вариант 1: Отдельный файл программы
Существует специальный файл, где Скайп хранит историю пользовательских переписок. Он расположен в скрытой категории, недоступной для просмотра, если не были выполнены специальные настройки.
Но добраться до нее можно с помощью быстрого вызова. Нажмите  , а потом в текстовое поле вставьте %AppData%,
, а потом в текстовое поле вставьте %AppData%,  после чего подтвердите. Раскройте каталог Roaming или Local, а затем Skype и переходим в папку с Именем пользователя. Там расположен документ main.db.
после чего подтвердите. Раскройте каталог Roaming или Local, а затем Skype и переходим в папку с Именем пользователя. Там расположен документ main.db.
Просмотреть его получится в программе SkypeLogView или в аналогичном ПО. Если вы планируете переустановить программу, то перенесите файл в удобную папку, а потом верните его на место.
Вариант 2: Экспорт с помощью Скайпа
Все полученные и отправленные сообщения, историю Skype, на учетной записи можно объединить в один файл и сохранить на пользовательском компьютере. Сделать это получится из самого Skype. Запустите программу и перейдите в меню настроек из вкладки «Инструменты». Раскройте раздел «Чаты и SMS», а затем «Настройки чата». Кликните по пункту дополнительных настроек.
Раскройте раздел «Чаты и SMS», а затем «Настройки чата». Кликните по пункту дополнительных настроек.
Активируйте опцию «Экспортировать историю чатов». Затем нужно указать будущее местоположение и название для файла. Он сохраняется в формате CSV. Открыть его для просмотра можно с помощью специальной программы или веб-ресурса. Проще всего зайти на сайт convertcsv.com
, загрузить туда файл и просмотреть его содержимое.
Внимание: не все данные будут отображаться корректно, возможно появление различных символов и непонятных кодов. Некоторые сообщения отобразить не получится из-за ссылок или смайликов.